本文目录
- 1、如何使用solidworks配置命令?
- 2、如何设置solidworks选项设置?
- 3、如何在solidworks中设置两条直线之间的距离?
- 4、如何使用solidworks分割线?
- 5、如何在solidworks视图中显示虚线?
- 6、如何在solidworks中使对话框文本变大?
- 7、solidworks2022如何设置中文?
一、如何使用solidworks配置命令?
在SolidWorks中,configure命令用于创建和管理零件的不同配置。这些配置可以是零件不同状态、尺寸或特征的变化,以满足不同的设计要求或应用场景。
以下是使用SolidWorks配置命令的一般步骤
1-打开SolidWorks软件并打开您要配置的零件。
2-在功能管理器中,右键单击零件名称并选择配置选项。这将打开配置管理器窗口。
3-在配置管理器窗口中您可以看到默认的默认配置。您可以基于此创建新配置或修改现有配置。
4-创建新配置右键单击“配置管理器”窗口中的现有配置,然后选择“新建配置”。然后,为新配置命名并选择其基本配置。您可以选择在新配置中添加、删除或修改特征、尺寸和其他参数,以满足您的设计需求。
5-修改配置在配置管理器窗口中选择现有配置,并在功能管理器中进行相应的修改。您可以修改特征、尺寸和其他参数,以及添加或删除特征。
6-在不同配置之间切换您可以通过在配置管理器窗口中单击不同配置的名称来在不同配置之间切换。这将更新图形窗口中的显示以反映所选配置的状态。
7-管理配置在配置管理器窗口中,您可以通过右键单击配置并选择适当的选项来管理配置。您可以重命名、删除或重新排序配置。
请注意,上述步骤仅供一般指导,可能会根据您的具体需求和SolidWorks版本而有所不同。建议参考SolidWorks用户手册、教程或文档以获得更详细的指导并了解配置命令的更多功能和用法。
二、如何设置solidworks选项设置?
案如下以下是设置SolidWorks选项的步骤
1-打开SolidWorks软件并打开一个新文档。
2-单击菜单栏中的“工具”选项,然后选择“选项”。
3-出现选项设置对话框,包括多个选项卡,如“常规”、“文档属性”、“系统选项”、“文件位置”等。
4-在“常规”选项卡中,设置默认保存位置、日期格式、单位和字体等选项。
5-在“文档属性”选项卡中,设置新文档的默认属性,例如文件类型、模板等。
6-在“系统选项”选项卡中,设置各种SolidWorks功能的选项,例如快捷键、鼠标行为、图形性能、文件备份等。
7-在“文件位置”选项卡中,设置各种文件的默认保存路径,例如图纸、零件和装配体等。
8-完成所有设置后,单击“确定”按钮使设置生效。
注意SolidWorks选项设置可能因版本而异。建议仔细阅读SolidWorks用户手册或参考SolidWorks文档。
三、如何在solidworks中设置两条直线之间的距离?
打开SolidWorks并打开您的零件或装配体文件。
在特征管理器中,选择两条线之间的平面或面。
在顶部菜单栏中选择“插入”>“参考几何体”>“偏移”。
在“偏移”对话框中,选择要偏移的对象,即两条线。
在偏移值字段中输入所需的距离值。您可以使用特定值或输入公式。例如,输入10mm或2-LineDistance。
单击“确定”按钮应用偏移。
完成上述步骤后,SolidWorks将按照您设置的距离在选定的线之间创建偏移。此偏移可用于零件或装配体的后续设计和操作。
请注意,不同版本的SolidWorks之间的具体步骤和操作可能有所不同。上述步骤适用于SolidWorks2019版本,但SolidWorks其他版本的界面或命令可能略有不同。建议参阅所用SolidWorks版本的用户手册或文档以获得更具体和准确的指导。
四、如何使用solidworks分割线?
在Solidworks中,分割线通常用于将曲面或实体分割成不同的部分。以下是使用分隔线的一般步骤
1-打开Solidworks并打开要分割的模型。
2-选择“特征”工具栏中曲线下方的“分割线”工具。
3-在弹出的分割线对话框中,选择要分割的几何实体或曲面。
4-根据您的需要选择合适的分割工具,可以选择直线、圆弧或样条曲线等。
5-在图形区域中,使用分割工具在实体或曲面上绘制分割线。根据您选择的分割工具类型,您可以单击以绘制直线、连接多个点以创建圆弧或创建复杂曲线。
6-确认分割线绘制完毕后,单击对话框中的“确定”按钮。
7-此时,分割线将被创建并显示在模型中。
请注意,分割线仅在视觉上将对象分成不同的部分,但不会更改模型的几何形状或拓扑。如果需要将实体或曲面分割成独立的部分,可以使用分割功能来执行进一步的实体切割或操作。
这些步骤可能会有所不同,具体取决于您的特定Solidworks版本和配置。如有必要,建议参阅Solidworks用户手册或在线文档以获取更详细的指导和说明。
五、如何在solidworks视图中显示虚线?
要在SolidWorks中显示虚线视图,您可以按照以下步骤操作
1-打开SolidWorks并打开零件或装配体文件。
2-选择要添加虚线的父视图或局部视图。可以在特征树或工程视图窗口中进行选择。
3-右键单击所选视图并选择“属性”或“视图属性”选项。
4-在“视图属性”对话框中,找到“线条”或“线条样式”选项并单击它。
5-在“线型属性”对话框中,查找并选择虚线类型,例如中心线或其他虚线类型。您可以根据需要调整线条样式的比例或图案。
6-确认设置并关闭属性对话框。
完成这些步骤后,相应的边或要素将在视图中显示为虚线。请注意,虚线显示选项可能因SolidWorks的不同版本和配置而异。因此,最好参阅您所使用的SolidWorks版本的用户手册或在线帮助文档,以了解确切的步骤和选项位置。
六、如何在solidworks中使对话框文本变大?
在SolidWorks中,要使对话框字体变大,可以按照以下步骤操作
1-打开SolidWorks软件并打开所需的对话框。
2-将鼠标指针放在对话框的空白区域上并单击右键。
3-在弹出的右键菜单中选择“选项”。
4-在“选项”对话框中,选择“系统选项”选项卡。
5-在“系统选项”选项卡中,选择“颜色”子选项卡。
6-在“颜色”子选项卡中,找到“项目”列表并选择要更改字体大小的项目,例如“Windowtext”。
7-在“Itembackground”下有一个“Font”框,单击该框可打开字体设置窗口。
8-在字体设置窗口中,选择所需的字体大小和样式。
9-单击“确定”按钮关闭字体设置窗口。
10-单击“确定”按钮关闭选项对话框。
此时,对话框中的字体大小应该已经改变。请注意,此设置仅影响SolidWorks软件中的对话框,不会影响其他系统或软件的字体大小。
如果您在执行这些步骤时遇到题,建议您参阅SolidWorks用户手册或在线文档,或者向SolidWorks技术支持团队寻求帮助。
七、solidworks2022如何设置中文?
SolidWorks2022中设置中文语言环境的步骤如下
1-打开SolidWorks2022软件。
2-单击顶部菜单栏上的“工具”选项。
3-在下拉菜单中,选择一个选项。
4-在弹出的选项对话框中,选择系统选项选项卡。
5-在左侧列表中,选择常规选项。
6-在右侧面板中,找到语言/区域部分。
7-在显示语言下拉菜单中选择中文或中文,根据您的需要进行选择。
8-单击“确定”按钮应用更改。
9-关闭SolidWorks并重新启动软件以使更改生效。
完成上述步骤后,SolidWorks2022的界面和文字将以您选择的中文显示。
请注意,您需要确保安装了合适的中文语言包。如果显示语言下拉菜单中没有中文选项可供选择,您可能需要先安装中文语言包。另外,根据软件版本的不同,具体界面和菜单选项可能会有所不同,以上步骤仅供参考。建议您参考SolidWorks用户手册或文档,或咨询SolidWorks技术支持团队以获得准确的设置指导。
在SolidWorks中,如果
本文对于solidworks使用手册,和一些关于如何使用solidworks配置命令?的相关信息已讲解完毕,希望对大家有帮助。
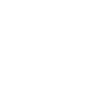


No Comment